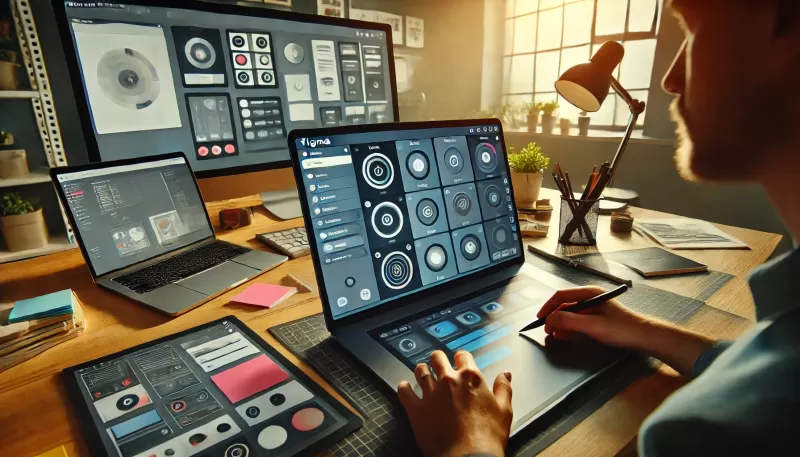Figma has emerged as one of the most popular tools for designers looking to create effective and interactive user interfaces (UI) and user experiences (UX). If you're wondering how to use Figma for UI/UX design, this guide will provide you with everything you need to know to get started and master the tool.
1. What is Figma?
Figma is a cloud-based design tool that allows designers to collaborate in real-time. It’s particularly popular for UI/UX design because of its easy-to-use interface, robust features, and ability to allow multiple users to work on the same project simultaneously.
2. Why Use Figma for UI/UX Design?
There are several reasons why designers prefer Figma for their UI/UX design needs:
- Collaboration: Teams can work together on designs in real-time.
- Cloud-Based: No need to worry about version control or file sharing.
- Prototyping: Figma provides built-in tools to create interactive prototypes.
- Cross-Platform: Figma works across operating systems, allowing Mac and Windows users to collaborate seamlessly.
3. Getting Started with Figma
Here’s a step-by-step guide on how to use Figma for UI/UX design:
Step 1: Sign Up for Figma
To begin using Figma, go to Figma's website and sign up for a free account. Figma offers a free tier, which is more than sufficient for individual designers or small teams.
Step 2: Create a New Project
Once you’ve logged in, click on the “New File” button to start a new design project. This is where you’ll begin designing your UI/UX components.
Step 3: Familiarize Yourself with the Interface
The Figma interface is user-friendly but packed with features. Key areas include:
- Layers Panel: On the left, this panel allows you to manage the layers and structure of your design.
- Toolbar: On the top, you’ll find all the tools you need, such as selection, frame creation, shapes, and more.
- Properties Panel: On the right, you can adjust properties such as color, size, and position for the selected elements.
4. How to Use Figma for UI Design
UI design is all about creating the visual elements that users will interact with, such as buttons, menus, icons, and more. Figma makes it easy to build and organize these components.
Step 1: Create Frames
Frames in Figma act as containers for your design elements. They’re useful for organizing your UI layout.
- To create a frame, select the “Frame” tool from the toolbar and draw a container on the canvas.
- You can set specific dimensions based on the device you are designing for, like mobile, tablet, or desktop.
Step 2: Use Grids and Layouts
Grids help keep your design aligned and consistent. To add a grid:
- Select your frame and go to the “Layout Grid” option in the properties panel.
- Set up a grid system that works for your design (e.g., 12-column grid for desktop designs).
Step 3: Add Design Components
Figma provides an extensive library of pre-made UI elements, or you can create your own:
- Use the Rectangle or Ellipse tool to draw buttons, icons, or cards.
- Apply text, images, and icons to create a fully designed interface.
- Group related elements to keep your workspace organized.
Step 4: Create Interactive Components
To enhance your UI, you can add hover effects and other interactions.
- Select a button or another UI element, then go to the “Prototype” tab in the right panel.
- Add interactions like “On Hover” to change the appearance when the user hovers over it.
5. How to Use Figma for UX Design
UX design focuses on the overall experience a user has with a product. This includes user flow, usability, and ensuring a smooth interaction with your UI components.
Step 1: Create User Flows
User flows visualize the path a user takes through an interface. Figma makes it easy to prototype and simulate these flows:
- Connect different frames using the Prototype tab.
- Define transitions between different states, such as from a login page to a dashboard.
Step 2: Prototype Your Design
Once your UI components are in place, you can create a functional prototype directly in Figma:
- Go to the Prototype tab and drag connectors between frames to simulate navigation.
- Define how screens transition, such as sliding from one page to another or fading in and out.
- You can also add micro-interactions, like button clicks or form submissions.
Step 3: Test Your Prototype
Testing is essential in UX design. Share your Figma prototype with stakeholders or users to gather feedback:
- Click on the “Share” button at the top and generate a shareable link.
- Users can interact with your design as if it were a live website or app, and you can collect feedback in real-time.
6. Collaborating with Teams in Figma
One of Figma’s standout features is its ability to facilitate collaboration. Multiple team members can work on the same file at the same time:
- Real-Time Edits: Team members can see changes as they happen, improving workflow and communication.
- Comments: You can leave comments on specific areas of the design to ask for feedback or provide suggestions.
- Version Control: Figma saves every version of your design, making it easy to go back to previous iterations.
7. Best Practices for Using Figma in UI/UX Design
To make the most of how to use Figma for UI/UX design, follow these best practices:
- Keep your workspace organized: Name your layers and frames clearly to avoid confusion.
- Use reusable components: Figma allows you to create components that can be reused throughout your design, such as buttons, headers, and icons.
- Stay consistent: Ensure that your design elements, such as fonts, colors, and buttons, are consistent throughout the entire UI/UX design.
Conclusion: Mastering Figma for UI/UX Design
Now that you know how to use Figma for UI/UX design, you’re ready to start creating intuitive, functional, and visually appealing interfaces. Whether you're designing for web, mobile, or any other platform, Figma provides the tools you need to succeed in UI/UX design.
With practice, you'll find that Figma’s features and collaborative capabilities make it an indispensable tool for any designer looking to deliver top-notch user experiences.